Downgrading a DigitalOcean Droplet with ServerPilot & WordPress
If you are a WordPress admin looking for a way to downgrade your DigitalOcean droplet, you probably came across their article How To Downgrade DigitalOcean Droplets, which tells you to use rsync to move files from your old droplet to the new droplet. If you are using using ServerPilot to manage your DigitalOcean server, do not follow these instructions. ServerPilot has an article called Cloning and Resizing Servers that explicitly tells you not to use rsync. There are a few problems with rsync – basically, it will not correctly clone your ServerPilot configuration, so your new site will not work. Here’s a more automated method using a WordPress plugin called ManageWP, which I found to be a better solution:
- Create a new server on Digital Ocean – do this using the smaller subscription that you want to downgrade to.
- Connect the new server to Server Pilot
- Install WordPress with one click on the new server
- Install Manage WP on both sites (you need to install the plugin under the same account in both sites – just do the sections titled Install the ManageWP Worker Plugin and Set Up ManageWP).
- Migrate WordPress with Manage WP
- Go to the new IP address in a browser and verify that it works
- Update DNS records with GoDaddy to point to the new site
If you found this useful or have any feedback on this process, leave a comment!
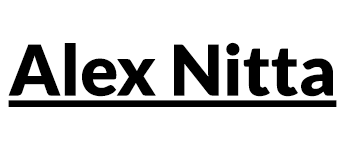
Hey Alex!
Great tip. I think the Digital Ocean + Server Pilot combination really fills the gap for WordPress users who are looking for less costly, pay for what you use hosting. Being able to flexibly upgrade AND downgrade a hosting plan based on need is essential for this user base.
Thanks for the information!